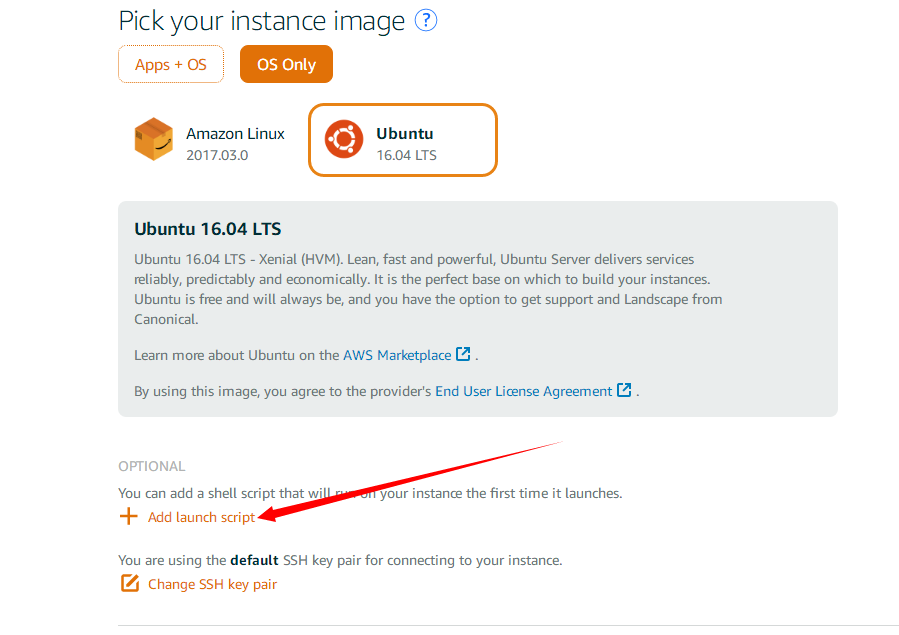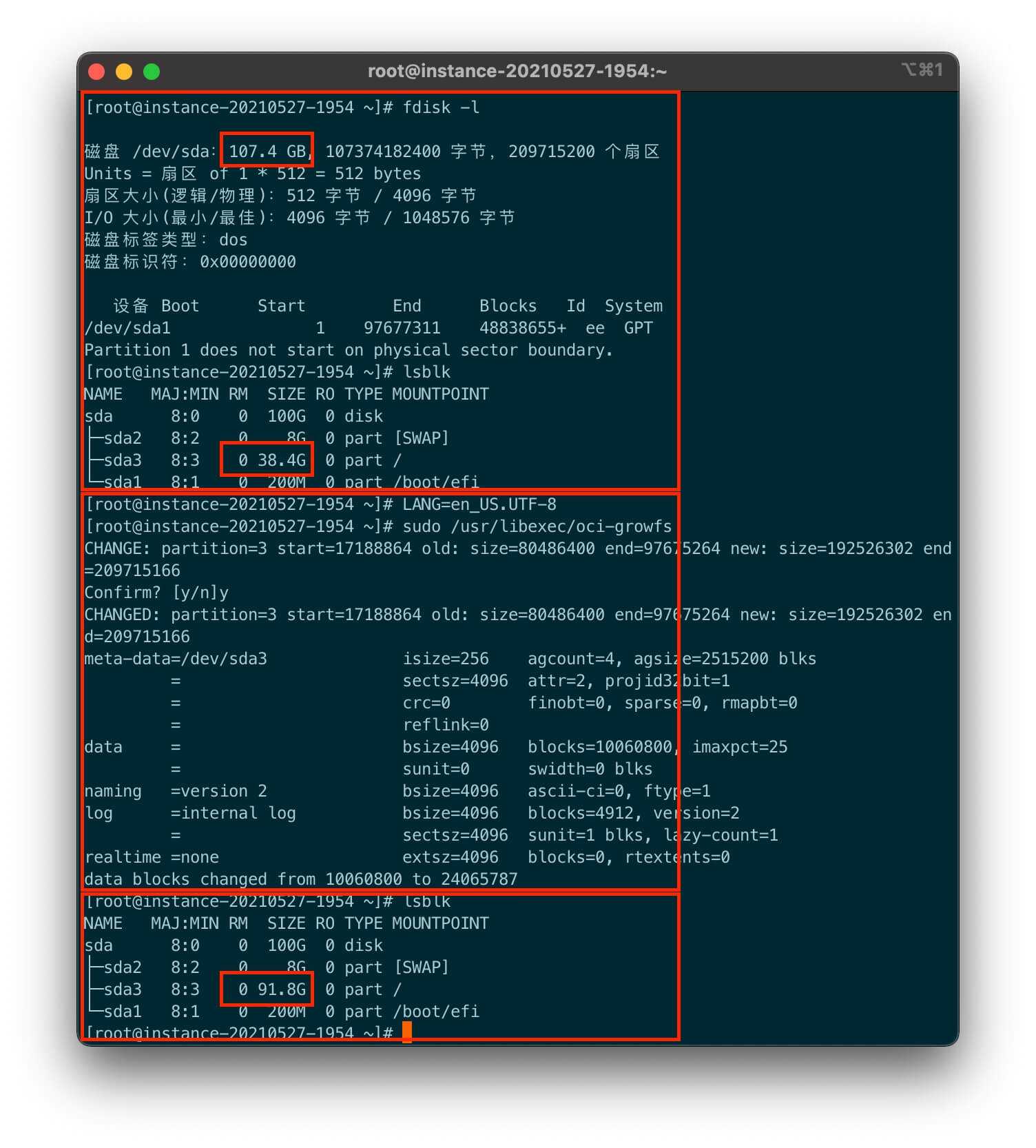使用Docker的过程中,因为网络原因,通常需要使用 HTTP/HTTPS 代理来加速镜像拉取、构建和使用。下面是常见的三种场景。
为 dockerd 设置网络代理
"docker pull" 命令是由 dockerd 守护进程执行。而 dockerd 守护进程是由 systemd 管理。因此,如果需要在执行 "docker pull" 命令时使用 HTTP/HTTPS 代理,需要通过 systemd 配置。
为 dockerd 创建配置文件夹。
sudo mkdir -p /etc/systemd/system/docker.service.d
为 dockerd 创建 HTTP/HTTPS 网络代理的配置文件,文件路径是 /etc/systemd/system/docker.service.d/http-proxy.conf 。并在该文件中添加相关环境变量。
[Service]
Environment="HTTP_PROXY=http://proxy.example.com:8080/"
Environment="HTTPS_PROXY=http://proxy.example.com:8080/"
Environment="NO_PROXY=localhost,127.0.0.1,.example.com"
刷新配置并重启 docker 服务。
sudo systemctl daemon-reload
sudo systemctl restart docker
为 docker 容器设置网络代理
在容器运行阶段,如果需要使用 HTTP/HTTPS 代理,可以通过更改 docker 客户端配置,或者指定环境变量的方式。
更改 docker 客户端配置:创建或更改 ~/.docker/config.json,并在该文件中添加相关配置。
{
"proxies":
{
"default":
{
"httpProxy": "http://proxy.example.com:8080/",
"httpsProxy": "http://proxy.example.com:8080/",
"noProxy": "localhost,127.0.0.1,.example.com"
}
}
}
指定环境变量:运行 "docker run" 命令时,指定相关环境变量。
环境变量
docker run 示例
HTTP_PROXY
--env HTTP_PROXY="http://proxy.example.com:8080/"
HTTPS_PROXY
--env HTTPS_PROXY="http://proxy.example.com:8080/"
NO_PROXY
--env NO_PROXY="localhost,127.0.0.1,.example.com"
为 docker build 过程设置网络代理
在容器构建阶段,如果需要使用 HTTP/HTTPS 代理,可以通过指定 "docker build" 的环境变量,或者在 Dockerfile 中指定环境变量的方式。
使用 "--build-arg" 指定 "docker build" 的相关环境变量
docker build \
--build-arg "HTTP_PROXY=http://proxy.example.com:8080/" \
--build-arg "HTTPS_PROXY=http://proxy.example.com:8080/" \
--build-arg "NO_PROXY=localhost,127.0.0.1,.example.com"
在 Dockerfile 中指定相关环境变量
环境变量
Dockerfile 示例
HTTP_PROXY
ENV HTTP_PROXY="http://proxy.example.com:8080/"
HTTPS_PROXY
ENV HTTPS_PROXY="http://proxy.example.com:8080/"
NO_PROXY
ENV NO_PROXY="localhost,127.0.0.1,.example.com"
 泰恩数据
泰恩数据